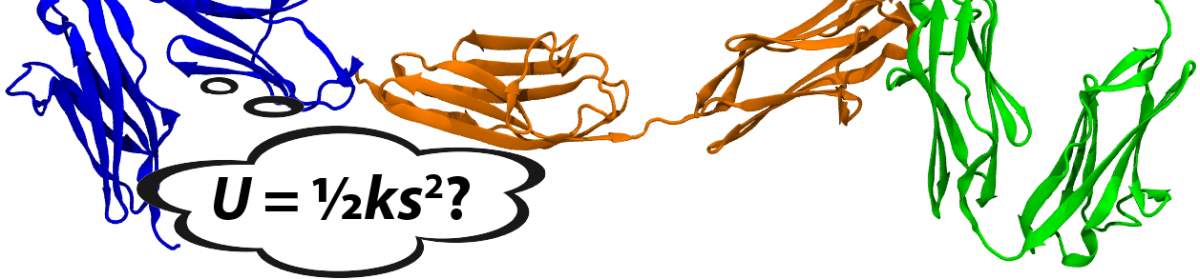Motivation
This week, you will
- Record a long video of Brownian motion.
- Automatically track many beads.
- Plot the average motion of the beads and extract the diffusion coefficient.
Materials and Process
- Set up a microscope, and connect to its video camera on the lab PC using the AmScope program.
- Find the beads on a slide at the highest magnification. Find a clean area of the slide with many visible beads (a few dozen, ideally) but not so many that the beads bump into each other.
- Take 200-500 frames of video. Ideally you want to capture a total time span of several minutes.
- Remember to write down the frame rate.
- If beads aren’t moving much from frame to frame (just a fraction of a bead diameter) you may want to flow down the frame rate, or switch to time-lapsed snapshots (rather than video). Caution: still pics may be taken at different resolution than video, depending on your setting.
- Load video into Fiji.
- If you run into memory problems you may need to either
- Increase the amount of the computer memory devoted to ImageJ/Fiji by selecting Edit > Options > Memory & Threads
- Use a smaller number of images to cover the same time span. Use time-lapse snaps (a succession of photos, with time delays between them) instead of regular video.
- If you run into memory problems you may need to either
- Automatically track beads using Fiji’s MTrack2 tracking plugin. You eventually will need to track at least 50 beads for at least 200 frames each. This will probably require several videos’ worth of data.
- Import your video or time-lapse photographs.
- If you set the distance scale inside Fiji, some of the tracking functions get a little buggy. I suggest not setting the distance scale and doing the pixel-to-um conversion afterwards in Excel.
- Convert to a 8-bit image (if necessary) using Image > Type > 8-bit. This saves memory and speeds up calculations.
- If Fiji refuses to do this, you may need to re-import your video without using the virtual stack.
- Delete the first frame using Image > Stacks > Delete Slice (if necessary, if its brightness differs from the others)
- Threshold the image using Image > Adjust > Threshold. When you are satisfied that only the beads are above threshold, Apply the threshold. This converts the stack into binary (black and white).
- Fill in empty centers of beads using Process > Binary > Fill Holes.
- Do not let the program recalculate the threshold levels for each image.
- Track beads using the MTrack2 automated tracker (Plugins > Tracking > MTrack2
- MTrack2 parameters:
- Estimate the bead area (in pixels) by zooming in on a typical bead. Set the minimum and maximum object size to 1/10 and 10x the bead size.
- Set the minimum track length to be a couple of frames shorter than the entire video. It’s not worth the trouble dealing with lots of short tracks.
- Not necessary, but it’s instructive to ask the tracker to “Show Labels” and “Show Paths” so you can visually see what’s going on.
- MTrack2 parameters:
- If you are having trouble getting good, reliable thresholded images, you may need to do some image processing before thresholding. Subtracting off an averaged background, or running the image through a FFT filter, may help. Ask us to show you how to do these.
- Copy / paste your tracking results into Excel.
- Clean up and rearrange columns as needed. This is somewhat painful to do by hand. If you paste the tracking program output into the first tab of this Excel workbook it will parse out the x and y columns separately and put them in distinct tab.
- Calculate the mean and mean-squared displacement as a function of time.
- If you have stuck beads, eliminate them from the data set.
- Plot the mean and mean-squared displacement.
- Fit your data to a trendline (with zero intercept) to get the diffusion coefficient.