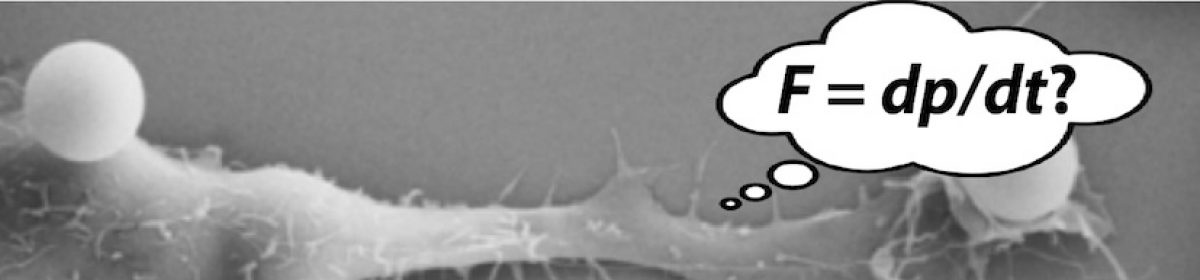I will refer to our image processing program as ImageJ, though we actually use Fiji, which is a particular pre-compiled (and Java-included) distribution of ImageJ. You can download Fiji here, or just google “ImageJ Fiji”.
Getting video into ImageJ
Simple movies (.avi files with straightforward codecs) can be opened with the File > Open command. If Open fails, try using the File > Import > Movie (FFMPEG) command, which can handle a large variety of codecs and movie formats.
The FFMPEG update is not part of the standard Fiji release. General directions for installing updates is here; the particular update we need is this one:![]() When successfully installed, the FFMPEG update will give you a new command in the File > Import menu that can handle many types of video files:
When successfully installed, the FFMPEG update will give you a new command in the File > Import menu that can handle many types of video files: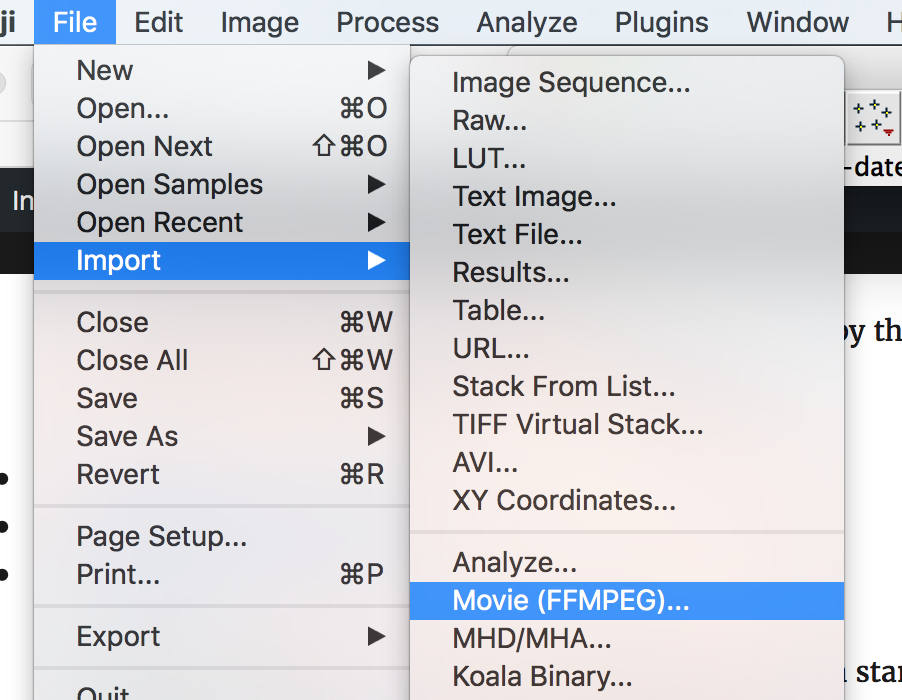
Making measurements in ImageJ
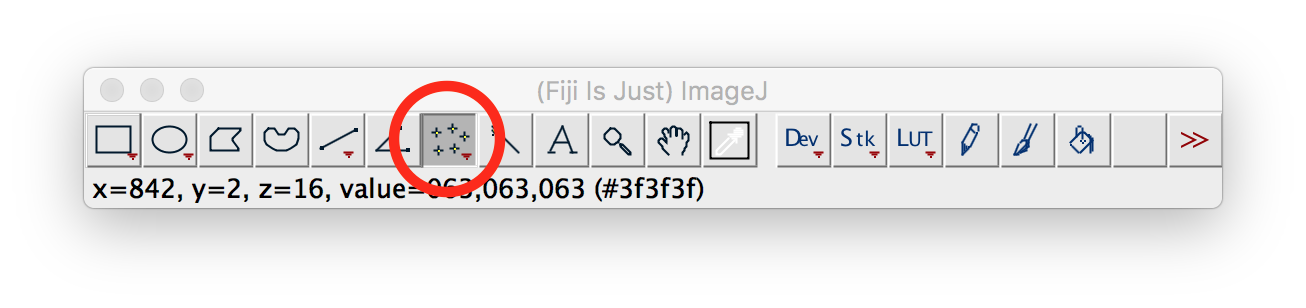 Use the multipoint tool to measure positions (x,y coordinates) on the image. After clicking on the locations of interest (which are then marked with numbered crosshairs), Analyze > Measure will create a table of values and display it in the Results window. If you are analyzing a movie (a sequence of frames), as opposed to a single image, ImageJ additionally reports the frame number in the variable slice.
Use the multipoint tool to measure positions (x,y coordinates) on the image. After clicking on the locations of interest (which are then marked with numbered crosshairs), Analyze > Measure will create a table of values and display it in the Results window. If you are analyzing a movie (a sequence of frames), as opposed to a single image, ImageJ additionally reports the frame number in the variable slice.
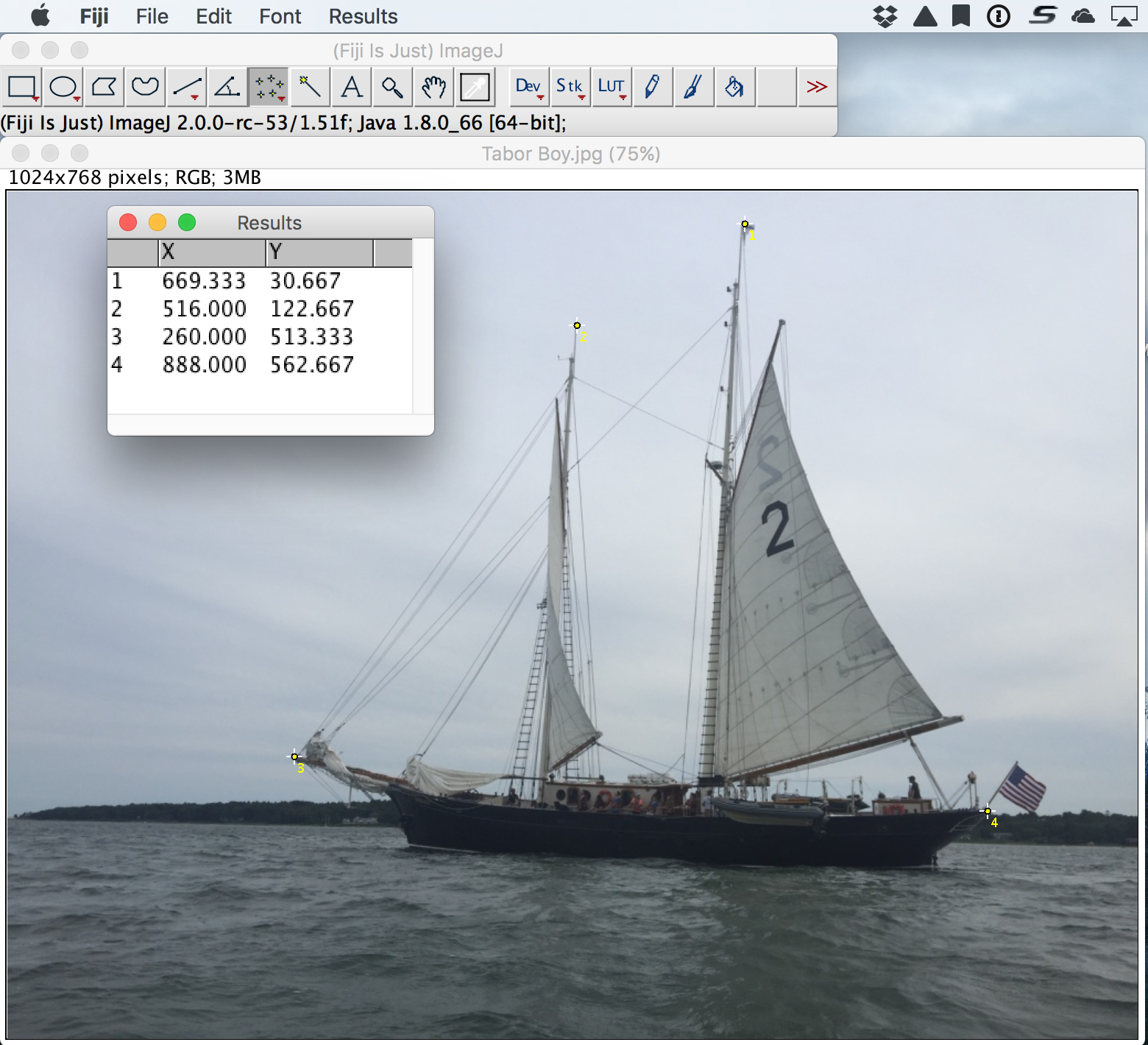
- The particular properties calculated and displayed can be tweaked using the Analyze > Set Measurements command.
- Other measurement tools (such as the angle or line tools) will be reported in corresponding columns in the Results window.
- Use the zoom (magnifying glass) and hand tools to hone in your region of interest more closely.
- Reposition a previously placed crosshair by click-dragging while using the multipoint tool. Or use the arrow keys to fine-tune the exact location.
- Set the pixel scale of your image(s) using the Analyze > Set Scale command. Once you define the distance scale, (almost?) all measurements will be reported in real units rather than in pixels.
- Use comma (,) and period (.) to move backward and forward one slice at a time in the video.
- The Analyze > Measure command appends measurements of all the currently defined points to the results list. This may result in multiple entries for the same point unless you clear the results list first.
- Use Edit > Selection > Select None to erase all your past clicks and start over from scratch.
Getting data out of ImageJ
With the Results window topmost (if necessary, create it using the Windows > Results command), you can copy some (or all) of the rows of data and then paste them into Excel or MATLAB. Alternatively, you can use File > Save As to save the results data as an Excel file.